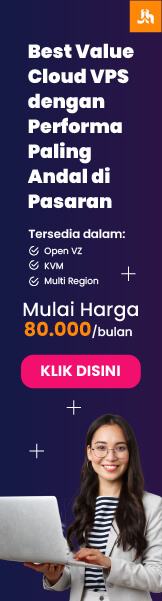Saya pernah menulis artikel mengenai aplikasi untuk me-mount file CD/DVD image dengan bchunk, Nah, pada kesempatan kali ini saya ingin berbagi aplikasi lain yang juga bisa kalian gunakan untuk me-mount file CD/DVD image seperti ISO, CUE, BIN, MDF, MDS, dan lain-lain. Perkenalkan CDEmu!

Yang membedakan CDEmu dengan aplikasi lain adalah aplikasi ini berbentuk daemon yang akan membuat perangkat CD/DVD virtual dengan modul kernel-nya. CDEmu memiliki beberapa paket yaitu:
- Modul kernel yang akan membuat perangkat CD/DVD-ROM virtual
- Libmirage untuk "menerjemahkan" file image
- Sebuah daemon yang meng-emulate CD/DVD-ROM
- Aplikasi client baik berbasis teks atau GUI untuk mengendalikan emulator
Instalasi CDEmu
Para pengguna Ubuntu dan turunannya dapat menginstal CDEmu dengan mengetik perintah berikut di Terminal:
- sudo add-apt-repository ppa:cdemu/ppa
- sudo apt-get update
- sudo apt-get install cdemu-daemon cdemu-client
Me-mount image
Pada artikel kali ini saya menggunakan CDEmu client berbasis teks alias mengetik lewat Terminal, untuk me-mount image cukup jalankan perintah:
- cdemu load 0 fileku.cue
Meng-unmount image
Anggap kalian me-mount dengan perintah di atas, maka perintah untuk meng-unmount adalah:
- cdemu unload 0
- man cdemu
Aplikasi client berbasis GUI
CDEmu juga hadir dengan aplikasi client berbasis GUI yaitu berupa GNOME applet yang berfungsi untuk mengontrol CDEmu. Perintah untuk menginstalnya adalah:
- sudo apt-get install gcdemu

Sumber : tahutek.net