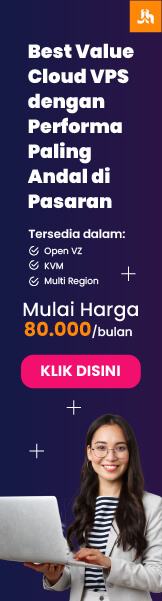Assalamu'alaikum waroh matullah
wabarakatu. Cuma mau sedikit share tentang cara bikin aplikasi android
menggunakan OS Open Source.
1. Install Java
Untuk yang OSnya 32bit.
sudo apt-get install icedtea6-plugin openjdk-6-jre openjdk-6-jdk
Untuk yang Osnya 64bit tambah package ia32-libs, jadi lengkapnya.
sudo apt-get install icedtea6-plugin openjdk-6-jre openjdk-6-jdk ia32-libs
kalo udah ada javanya di laptopnya, perintah diatas di skip aja, lanjut ke step berikutnya.
2. Install SDK android
Download android SDK untuk linux, pakai wget aja biar bisa di resume kalo tiba2 inetnya disconnect, commandnya:
$ wget -c http://dl.google.com/android/android-sdk_r21-linux.tgz
kalo udah punya sdknya di laptop ente, command diatas di skip aja, lanjut ke step berikutnya.
3. Konfigurasi SDK
Extract hasil downloadannya bisa pake nautilus klik kanan difile yang udah didownload tadi
android-sdk_r21-linux.tgz dan pilih
extract here. Maka akan terbentuk folder
android-sdk-linux.
Sekarang folder
android-sdk-linux nya di pindahin aja sesuka ente.
Misalnya di
/home/$user/android/ dan di paste didalam folder itu. Jadi full path-nya kira-kira begini
/home/$user/android/android-sdk-linux
diatas yang
$user itu beda2 yah, sesuai username linuxnya.
4. Install API android
Tanpa menginstall API android nggak akan bisa menginstall ADT di
eclipse untuk membuat aplikasi android. Dan juga nggak bisa menjalankan
emulator android di laptop.
OK sekarang cara install APInya adalah dengan cara membuka
SDK Manager, cara buka
SDK Manager jalankan file binary
android yang ada di folder
android-sdk-linux/tools
Tinggal buka terminal dan langsung aja ketik
$ ./android/android-sdk-linux/tools/android
Dan tinggal dipilih aja OS android versi berapa yang ente mau jadikan
pustaka untuk membuat aplikasi android, untuk developer ya semua API
aja diinstall biar lebih banyak pustakanya saat membangun aplikasi
android.
Untuk mencoba emulator sekaligus install eclipse coba diinstall satu
API aja, yaitu API 10, API 10 ini adalah untuk OS android versi 2.3.3
(Gingerbeard), dan yang wajib diinstall untuk development selain API
adalah
Android SDK platform-tools, itu tinggal dicentang aja yang dibawah folder
Tools>Android SDK platform-tools.
Jadi yang dipilih saat ini adalah:
- Tools > Android SDK platform-tools
(untuk development toolkit android, dari source code yang kita bangun di
eclipse akan dibuilding menjadi apk/aplikasi siap pakai, nanti akan
membentuk folder platform-tools di dalam folder android-sdk-linux)
- Android 2.3.3 (API 10) > SDK platform (inti source androidnya yang udah jadi image dan bisa dijadikan emulator)
- Android 2.3.3 (API 10) > Samples for SDK (biar ada contoh source codenya, buat jajal2 n latihan)
Lalu klik tombol install, seperti gambar dibawah ini kira2:
 http://fbcdn-photos-a.akamaihd.net/hphotos-ak-prn1/67070_3601049920007_1531648504_n.jpg
http://fbcdn-photos-a.akamaihd.net/hphotos-ak-prn1/67070_3601049920007_1531648504_n.jpg
Dan ditunggu proses downloadnya sampai kelar.
6. Setting PATH binary android
Di setiap linux bisa menjalankan aplikasi binary lewat command, asal file binary/aplikasi itu ada di dalam folder
/bin atau
/usr/bin karena default launcher
aplikasi/binary ada di folder itu.
Fungsinya mengatur PATH adalah biar bisa menjalankan command-command
binary android yang ada di folder platform-tools dan tools tanpa membuka
folder dan mengaksesnya dengan cara titik+tanda miring+filebinarynya
atau dengan mengcopy binary-binarynya ke folder
/bin. Dengan demikian maka bisa langsung mengetikkan perintahnya dari terminal tanpa CD CD lagi.
Cara mengatur PATH adalah:
Buka file
.bashrc yang ada di
/home/$user dia terhidden, biar gampangnya, bukan terminal lalu ketik:
$ gedit .bashrc
Setelah kebuka isikan full PATH tools dan platform-tools, seperti ini
kira2, tergantung path tadi menaruh directory android-sdk-linux nya:
export PATH=/home/$user/android/android-sdk-linux/tools:/home/$user/android/platform-tools:$PATH
perintah diatas taruh di
.bashrc pada baris
paling bawah, kemudian di save dan logout linuxnya dan login kembali ke
linuxnya, kalo belum yakin di restart aja komputernya.
Setelah masuk linuxnya lagi untuk ngecek konfigurasi PATHnya udah benar atau belum, buka terminal lalu ketik:
$ android
dan kalau kebuka
Android SDK Manager nya berarti udah benar. Lanjut ke step berikutnya.
7. Bikin Emulator
Emulator android ini kebutuhan untuk debugging, testing, atau
menjalankan aplikasi yang kita buat (Ini dibutuhkan memori komputer yang
OK, karena untuk menjalankan emulatornya ini aja dibutuhkan RAM 512MB,
tapi kalo RAMnya cuma 512 tetep masih bisa juga sih, mungkin crash,
stuck, dan sebagainya disaat-saat kita lagi seru-serunya ngoding dan
mengompilnya).
Karena mendebug aplikasi apapun yang dibuatnya menggunakan bahasa
Java, itu harus di compile dulu aplikasinya, baru bisa dilihat nilai2
variable berupa array, string, int, boolean, long, dsb itu nilainya
sudah pas atau belum dengan yang kita inginkan. Beda dengan bahasa PHP,
kalu itu sih nggak perlu compile, langsung di print_r($variablenya); dan
dibuka lewat browser udah keliatan nilai variablenya.Tapi kalau udah
pada punya HP yang ber OS android nggak perlu pakai emulator, HP juga
bisa untuk debugging, testing, atau menjalankan aplikasi yang kita
buat. Jadi tanpa membuka emulator yang memberatkan proses komputer kita.
Kecuali kalau udah mau final, baru kita coba di semua OS android dari
kode name curpake sampai jellybean lewat emulator (dengan kata lain kita
coba semua aplikasi yang mau di rilis ke semua OS android apakah sudah
jalan atau belum tanpa membeli HP yang berbeda2 OS androidnya).
Langkah bikin emulator:
Buka Android SDK Manager, dengan membuka terminal dan ketik:
$ android
Lalu pilih
Tools>Manage AVD>New, Tinggal diisi aja sesuai keinginan. Semisal seperti pada gambar dibawah ini:
 http://fbcdn-photos-a.akamaihd.net/hphotos-ak-prn1/64599_3601237884706_1936703205_n.jpg
http://fbcdn-photos-a.akamaihd.net/hphotos-ak-prn1/64599_3601237884706_1936703205_n.jpg
dan kalau udah di klik
OK, maka akan kembali ke
List Manage AVD, pilih Nama yang tadi baru dibuat dan klik button
start, maka emulator android akan jalan, seperti gambar dibawah ini:
 http://fbcdn-photos-a.akamaihd.net/hphotos-ak-ash3/67856_3601244684876_566741454_n.jpg
8. IDE Eclipse untuk ngoding
http://fbcdn-photos-a.akamaihd.net/hphotos-ak-ash3/67856_3601244684876_566741454_n.jpg
8. IDE Eclipse untuk ngoding
Untuk membangun aplikasi android, IDE yang digunakan bisa menggunakan
NetBeans atau Eclipse, tapi yang paling support ya pakai eclipse.
Jadi di download eclipsenya lewat URL ini:
http://www.eclipse.org/downloads/packages/eclipse-ide-java-ee-developers/indigosr2
Pilih yang sesuai dengan Osnya ada di sebelah kanan dibawah tulisan Download Links.
Setelah selesai download, lalu extract file nya, dan akan membentuk folder
eclipse, lalu folder eclipse nya itu di copy/cut saja ke
/opt atau manapun.
Perintahnya pakai terminal aja:
$ sudo mv eclipse /opt/
Untuk menjalankan eclipse ketik aja diterminal
$ /opt/eclipse/eclipse
atau mau dibikin shortcutnya, dengan cara klik kanan pada menu dan
select kategori Programming, dan tambahkan item, seperti gambar berikut
ini:
 http://fbcdn-photos-a.akamaihd.net/hphotos-ak-prn1/14699_3601092521072_1000576098_n.jpg
9. Install ADT android di eclipse
http://fbcdn-photos-a.akamaihd.net/hphotos-ak-prn1/14699_3601092521072_1000576098_n.jpg
9. Install ADT android di eclipse
ADT adalah plugin eclipse agar kita bisa membuat aplikasi android,
fungsinya agar saat kita ngoding kita dibantuin sama Editor Eclipse ini,
kaya misalkan salah penulisan code diandoid, nanti dikasih tips sama
dia harusnya bgini bgitu dan macam-macam, dan masih banyak lagi.
Cara install ADT adalah, buka Eclipse nya.
Lalu Pilih:
Help>Install New Software
Lalu pilih button
Add dan akan muncul form dialog box, dan pada bagian
Name: isikan
Indigo
Site: isikan
http://download.eclipse.org/releases/indigo
Setelah itu akan loading beberapa detik mengambil source XML dari situs tersebut(ditunggu aja).
Kalo udah muncul listnya klik
Web, XML, Java EE and OSGi Enterprise Development
Lalu centang plugin
Eclipse XML Editors and Tools dan
WST Server Adapters
seperti gambar berikut ini:
 http://fbcdn-photos-a.akamaihd.net/hphotos-ak-ash4/312840_3601105921407_1940121493_n.jpg
http://fbcdn-photos-a.akamaihd.net/hphotos-ak-ash4/312840_3601105921407_1940121493_n.jpg
lalu Next2 aja sampai finish, tunggu beberapa saat. Kalo udah kelar
installnya akan minta restart IDE eclipse nya, restart aja, abis restart
masuk lagi ke
Help>Install New Software Lalu pilih button
Add dan akan muncul form dialog box, dan pada bagian
Name: isikan
Android
Site: isikan
https://dl-ssl.google.com/android/eclipse/
Dan centang semua yang ada di
Developer Tools, seperti gambar berikut ini:
 http://fbcdn-photos-a.akamaihd.net/hphotos-ak-ash4/252344_3601111281541_1464997031_n.jpg
http://fbcdn-photos-a.akamaihd.net/hphotos-ak-ash4/252344_3601111281541_1464997031_n.jpg
Lalu Next2 aja sampai finish, abis keinstall ADT nya nanti akan minta
restart IDE, restart aja, dan sekarang udah bisa buat ngoding android
application dari eclipse.
10. Membuat Aplikasi Baru dari Eclipse
Buka Eclipse pilih
File>New>Android Application Project, seperti gambar berikut:
 http://fbcdn-photos-a.akamaihd.net/hphotos-ak-ash3/522615_3601116441670_1892639040_n.jpg
http://fbcdn-photos-a.akamaihd.net/hphotos-ak-ash3/522615_3601116441670_1892639040_n.jpg
Isi aja terserah aplikasi yang mau dibikin, pada contoh ini cuma bikin hello world, isi aja dengan:
Application Name:
Testing
Project Name:
Testing
Package Name:
com.ugos.testing
Pada bagian Target SDK dan Compile With cm bisa milih API 10 aja,
karena ya mungkin di SDK nya cuma baru diinstall API 10 aja, kalau mau
banyak pilihan ya diinstall lagi API nya kaya langkah nomor 4.
Terus nanti kalo ngebangunnya pakai API 10 aplikasi/APK nya bisa
diinstall di android Ice Cream/JellyBean nggak? Jawabannya ya bisa, cuma
nggak support themesnya aja, themes yang dipakai kalo di android Ice
Cream pakai themes HOLO, jadi aplikasinya masih tetep bisa jalan. Cuma
tampilannya defaultnya aja masih kuno, tapi kuno ini nggak berlaku kok
buat yang jago desain, layoutnya masih bisa diutak atik sesuai selera.
Lalu next2 aja, Karena ngompilenya pakai API 10 jadi hanya bisa pilih
blank activity, teru next dan pada bagian new blank activity namanya
terserah mau dikasih nama apa, itu cuma nama Class yang pertama kali di
load ketika aplikasinya jalan. Atau pakai defaultnya aja dengan nama
MainActivity nanti filenya akan terbentuk di folder
src/com.ugos.testing/. Kalo layout name itu file layout dari class itu, nanti filenya akan terbentuk di folder
res/layout/.
Dan dibagian Navigation Typenya kosongkan saja, kalau baru nginstall
API 10 memang belum support pilih2, kecuali sudah menginstall API 14
keatas, baru bisa milih.
11. Mengompile aplikasi lalu menginstall ke emulator/Handphone
Untuk mengompile aplikasi bisa langsung dari eclipse ataupun pakai
ant, kalau saran saya yaitu pakai ant, cepat, jelas, kalau ada error
kelihatan, dll, pake ant kita mengcompilenya lewat terminal. Install
dulu ant versi 1.8, ngompile pakai ant hanya bisa pakai ant versi 1.8,
pernah coba ant versi -1.8 nggak bisa buat ngompile aplikasi android.
Install Ant Kalau yang dari repo ant nya masih versi 1.7, maka caranya adalah sebagai berikut ini, buka terminal, ketik:
$ wget -c http://apache.mesi.com.ar/ant/binaries/apache-ant-1.8.4-bin.tar.gz
$ tar -zxf apache-ant-1.8.4-bin.tar.gz
$ sudo mv apache-ant-1.8.4 /usr/local
$ sudo ln -s /usr/local/apache-ant-1.8.4/bin/ant /usr/bin/ant
lalu di check saja versi antnya dengan command:
$ ant -version
Maka akan keluar > Apache Ant(TM) version
1.8.4 compiled on May 22 2012
Jika selain itu yang keluar berarti gatot pasang ant versi 1.8 nya
Setelah ant sudah berhasil dipasang, maka cara mengompile project android kita adalah:
Buka terminal lalu masuk ke folder path root project aplikasinya yang
di dalam workspace, misalkan tadi diatas bikin project Testing, dan
pada terminal ketikkan:
$ cd workspace/Testing
$ android update project --path . (perintah
ini sekali aja, ini pas baru pertama kali compile/building, kalau ada
file build.xml di sini, ini bisa di skip), seperti gambar berikut ini:
 http://fbcdn-photos-a.akamaihd.net/hphotos-ak-ash4/480799_3601170803029_878286461_n.jpg
http://fbcdn-photos-a.akamaihd.net/hphotos-ak-ash4/480799_3601170803029_878286461_n.jpg
 http://fbcdn-photos-a.akamaihd.net/hphotos-ak-prn1/531835_3601172803079_1249141904_n.jpg
http://fbcdn-photos-a.akamaihd.net/hphotos-ak-prn1/531835_3601172803079_1249141904_n.jpg
Dengan melakukan perintah diatas maka akan membuatkan file build.xml pada folder root projectnya.
Lalu mengcompile project dengan ant, perintahnya adalah:
$ ant debug (hanya mendebug dan membuatkan
file apknya ke folder bin/NamaMainClass-debug.apk, ini tanpa menginstall
aplikasi ke emulator/HP), seperti gambar dibawah ini:
 http://fbcdn-photos-a.akamaihd.net/hphotos-ak-prn1/32329_3601181923307_1065178965_n.jpg
http://fbcdn-photos-a.akamaihd.net/hphotos-ak-prn1/32329_3601181923307_1065178965_n.jpg
waktu compilenya cuma 10 detik, tergantung dari memory komputer dan
banyaknya code yang di compile, karena cuma baru satu class dan satu
layout aja, ya cuma 10detik, project-project yang banyak class dan
layoutnya pun sekitar 10-20 detik.
Diatas adalah hanya mengompile tanpa menginstall file APK nya, cara
untuk mengompile terus langsung nginstall APK nya ke emulator atau
handphone adalah:
Pertama kita siapkan dulu emulator atau hanphone yang jadi targetnya,
kalau emulator tinggal hidupkan emulatornya.
kalau dari handphone tinggal sambungkan kabel HP ke USB (driver sudah
OK, untuk cara pasang driver HP ke linux tidak semuanya sama, jadi
search aja di google sesuai tipe HPnya).
Setelah sudah siap di check dengan perintah:
$ adb devices , maka akan keluar gambar dibawah ini:
 http://fbcdn-photos-a.akamaihd.net/hphotos-ak-ash4/264914_3601213804104_835826349_n.jpg
http://fbcdn-photos-a.akamaihd.net/hphotos-ak-ash4/264914_3601213804104_835826349_n.jpg
eg909 device itu berarti HP, kalau emulator akan keluarnya di List itu namanya adalah emulator-5554 device.
Kalau kosong berarti emulatornya nggak jalan, atau HPnya nggak di
colokin. Jangan lupa kalau mau pakai HP di setting dulu USB Debugging di
centang, di HP pergi ke
Settings>Developer Options>USB Debugging>Dicentang.
Lalu kalau devicenya udah ready, ketik perintah dibawah ini:
$ ant debug install (akan membuatkan file apk di folder bin, lalu menginstallnya ke device), seperti gambar dibawah ini:
 http://fbcdn-photos-a.akamaihd.net/hphotos-ak-ash3/522667_3601193843605_1879667006_n.jpg
http://fbcdn-photos-a.akamaihd.net/hphotos-ak-ash3/522667_3601193843605_1879667006_n.jpg
waktunya cuma 11 detik.
Tinggal dibuka aja contoh Hello World di HP, seperti gambar dibawah ini:
 http://fbcdn-photos-a.akamaihd.net/hphotos-ak-ash3/537749_3601254525122_694865635_n.jpg
http://fbcdn-photos-a.akamaihd.net/hphotos-ak-ash3/537749_3601254525122_694865635_n.jpg
Sekian artikel "Build aplikasi android pertama kali di semua distro
debian". Pada dasarnya ini bisa dijalankan disemua linux, cuma beda
perintah install peralatannya saja. Kalau ada kesalahan diatas harap di
edit dokumen ini, biar sempurna. Kedepan mudah2an akan ada diskusi
tentang ngoding aplikasi android juga.
Thanks.
(sumber)



+-+pluma.png)